How to Record GamePlay on Windows 10?
In this blog, we have compiled a list of 5 of the most efficient game recorders available online for recording all the details of your favorite game.
The ever-growing interest in the gaming industry and gameplay videos has led to the creation of thousands of game recording software.
Each of them has its pros and cons with wide variations in features and prices, which might confuse new users when choosing the right software suitable for both their needs and budget.
In this list, we jot down 5 of the most productive game recorders available online to record all the details of your favorite game. Stay with us as we go through each one of these tools and guide you to make the most of them.
Do note that if you’re short on time and don’t intend to read the whole article, just go ahead and download EaseUS RecExperts. This advanced and feature-packed software is ideal for all gamers to record and easily edit the best moments of their games.
1. EaseUS RecExperts:
EaseUS RecExperts is one of the oldest and most used Screen Recording software available. Its simple yet advanced features and compatibility with low-end PCs help us easily attain the top spot in our list.
EaseUs RecExperts has risen to the top of our list thanks to its user-friendly interface and extensive feature set. You can use this software to record a webcam, a specific portion of your screen, and even audio from both the computer and a microphone.
Let’s briefly discuss the prominent features of our first recording tool to assist you with creating your first gameplay video. Once you successfully download and install EaseUS, a simple and beginner-friendly user interface will be visible with four options.
The record screen button allows you to adjust the screen size. You can select the screen size between full screen, window, or just a tiny region of your screen.
The first option on the left side of the screenshot below allows us to record the screen. Once you click that, you get to adjust the screen size, it can be full or a few pixels in width.
Next to it is an option to select between system sound or microphone sounds. You choose between adding game sounds, your microphone commentary, and of course both of them! There’s also an option to integrate Webcam into your video, which is a useful feature for broadcasting videos.
Another distinct feature of RecExperts is the ‘Auto-record’ and ‘Task scheduler’. You can select the number of minutes you want to record and the start time, EaseUs will automatically record your screen while you are away. It will also automatically stop recording once time’s up or the program ends. The next is a nice red record button which, needless to explain, begins recording your screen.
The record audio button gives you a bunch of other options. Here you can choose between recording the system audio or adding a microphone commentary to your video.
Let's head to the game recording feature now. Here you can adjust your resolution and select frame rates up to 60 frames per second. Being able to record your gameplay at 4k resolution and 60fps even on your low-budget PC is a major advantage EaseUS RecExperts has over other software that has made it to this guide.
EaseUS doesn't eat up a lot of RAM either, so even if you don't have a dedicated GPU, you can still go ahead and record your gameplay with the best screen recorder around!
2. Flashback Express:
Next on our list of prolific screen recording software is Flashback Express. It’s a free and easy-to-use tool that helps you to record all kinds of screens and integrate webcam and microphone audio.
It also has a video editing tool that allows you to edit your videos, add annotations, make quick changes to enhance the quality, quick video conversions, and directly export them to YouTube or Vimeo, whichever you prefer.
Once downloaded, you'll see a pretty straightforward user interface. You can select between recording your entire screen or only a certain portion of it by choosing between windows, region, or full screen depending upon which portion of the screen you want to record.
Moving on, you can select to use microphone or system sounds depending on your preference.
At the bottom of this window, you'll see a webcam option. That's right this tool also allows you to include your webcam footage on one side of your gameplay. Another useful feature for gamers is hidden in the settings tab.
Here, you can also adjust the quality of your recordings, increase or decrease them depending on your storage, and frame rates. You can also choose between different resolutions depending on your preference. Apart from these, There are also a ton of options that are waiting for you to be explored.
You can do a little bit of editing here as well, you can add sounds, effects, transitions, and much more. So if you are a beginner and want an easy-to-use tool with minimal features to begin recording your gameplay, you might want to check this one out.
Before you get all excited there are some limitations to this software. First, it’s not completely free. Some of the features, for instance, the video editor are included in the paid plan starting from $ per month. Secondly, it only supports MP4, AVI, and WMV video formats.
3. Bandicam:
Bandicam is a simple and widely used software for recording any program with ease. It allows you to choose between different recording modes like screen recording and game recording.
It allows you to select the portion of the screen you’re willing to show your audience and or the whole screen there are three modes you can choose between namely screen recording, game recording, and device recording mode.
Bandicam allows you to record the whole of your screen or a small portion of it. Whether you’re reviewing a spreadsheet, a PowerPoint presentation, browsing a certain site, or recording gameplay, you will find this tool very helpful for sure.
Once you open the software, click on the red circle that says “Record” and your screen will begin to record while you browse. Once you begin recording and save all the moments you want to preserve, click on the videos tab to see and edit your recently saved files.
Although free and very easy-to-use software, the video quality of bandicam is not very appealing. You can make use of this software if you’re looking to record a few videos for personal use, but if you want to create high-quality gaming videos with high frame rates and resolution which drive more sales through video marketing then you might want to try out other options on this list.
4. XBOX Game Bar:
Did you know that Windows 10 comes with a built-in screen recorder? Well, now you do. Xbox game bar is a pre-installed tool in Windows 10 that can be used to record programs and save screenshots. You can find the settings of the XBOX game bar hidden in your computer settings under the ‘Gameplay’ tab.
Toggle it on and you’re ready to record videos without downloading any other software. You can also activate this by clicking on the start button and scrolling down to find XBOX Game Bar.
Whenever you’re ready to start recording, hold Windows + G to open the interface window. You’ll see a very simple user interface with separate options for all the features.
Ideally, for a gameplay video, you might want to record audio, capture, gallery, and performance. You can do all of these with the XBOX game bar. Once you select the desired options, click on a record to begin recording.
You can change the size of your screens, increase or decrease the volume and take screenshots all while you record your screen. The performance tab on the bottom of your screen keeps you updated on the GPU it’s using.
Another plus point is that it's connected to both your computer and your XBOX, you can access your saved videos and screenshots directly from your XBOX.
Though it’s great for recording your gameplay without any ads, watermarks, or time limits, the XBOX Game bar records apps only, it does not record full screen or specific areas of the screen. It also does not let you pause your videos once you start recording, recordings are also reported to not be saved after the session.
Overall, the Game bar is a useful tool to record your programs, but if you’re looking to start game broadcasting on YouTube or Twitch, we advise you to consider getting more reliable software for maximum productivity. EaseUS RecExperts and Shadowplay are amongst the top performers.
5. Nvidia Shadowplay:
Shadowplay is a free game video capture software that effectively records high-quality gaming videos in two modes. The manual mode and shadow mode. It records up to 4k resolution at 60 fps instantly upon pressing Alt+Z.
Its instant replay feature allows you to record the last five minutes of your gameplay. It's useful to capture an amazing moment without actually having to record the whole gameplay. It’s able to integrate your audio and webcam as well on top of recording a live stream video at 1440p and 60fps.
Although Shadowplay Screen recorder is available free of cost and creates high-quality videos and screenshots, if you have an inexpensive PC, this one is not for you since a minimum of Geforce GTX600 is required to operate this software at all.
Bottom line:
Choosing the perfect screen recording software for your needs can be tricky. Each of the recording tools differs from the others in functionality, price, user interface, and most of all features.
We enlisted 5 of the most commonly used software that will help you effectively record your gaming screens and create appealing content for your following.
Amongst all the recording software online, EaseUS RecExperts is a preferred tool for most professional video creators. Its attractive interface and vast list of features make it the most reliable software for any kind of video.
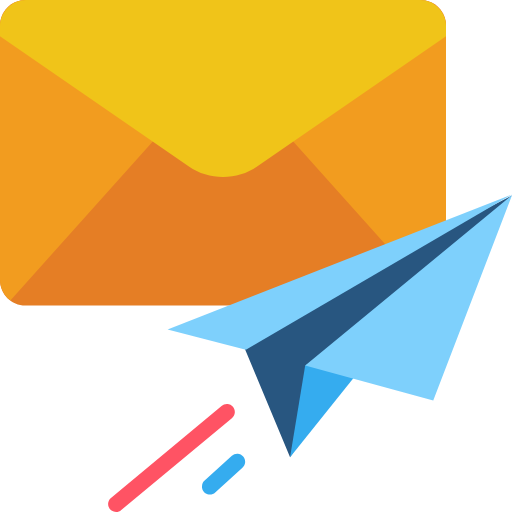
Subscribe & get all related Blog notification.
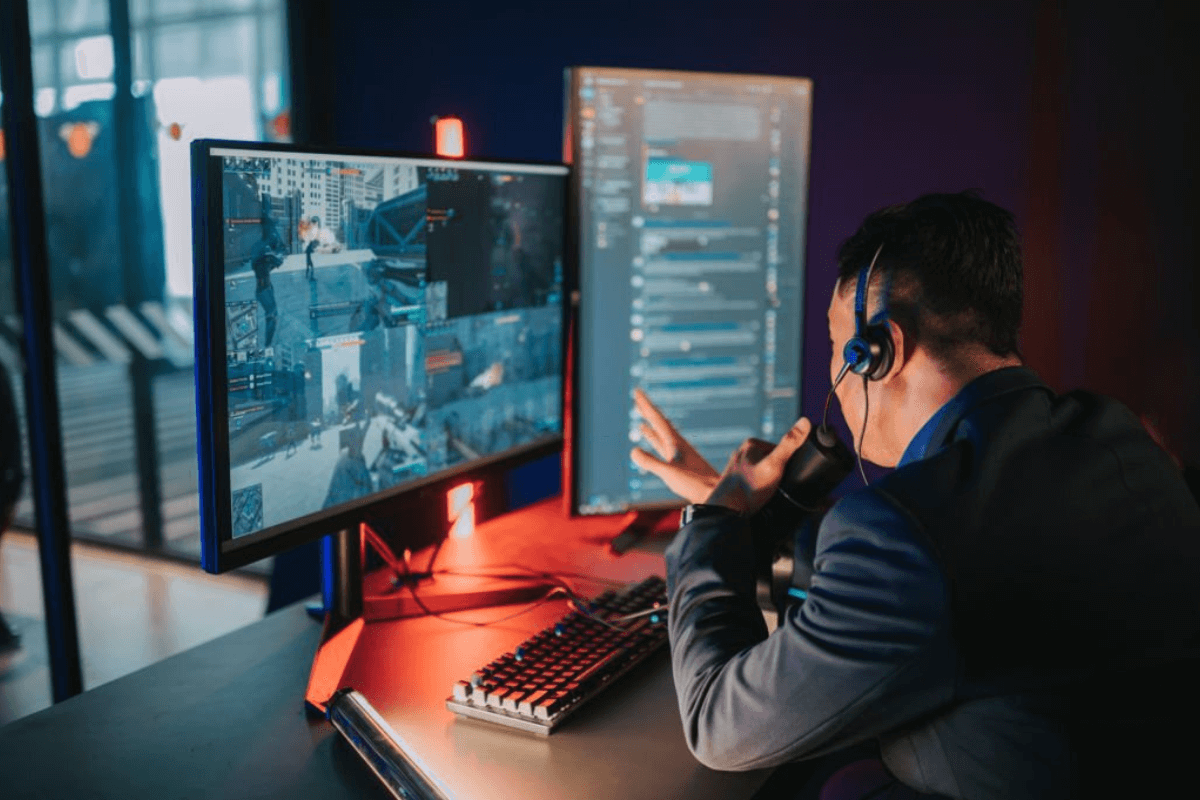
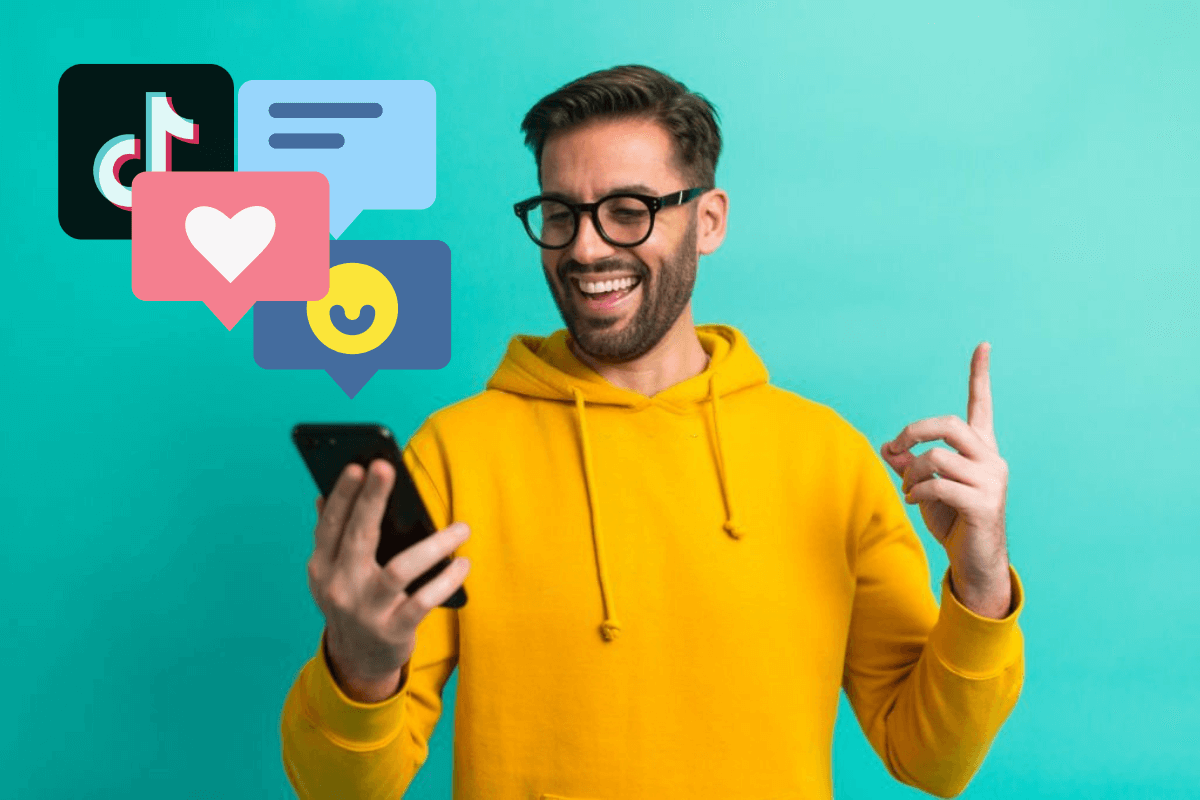


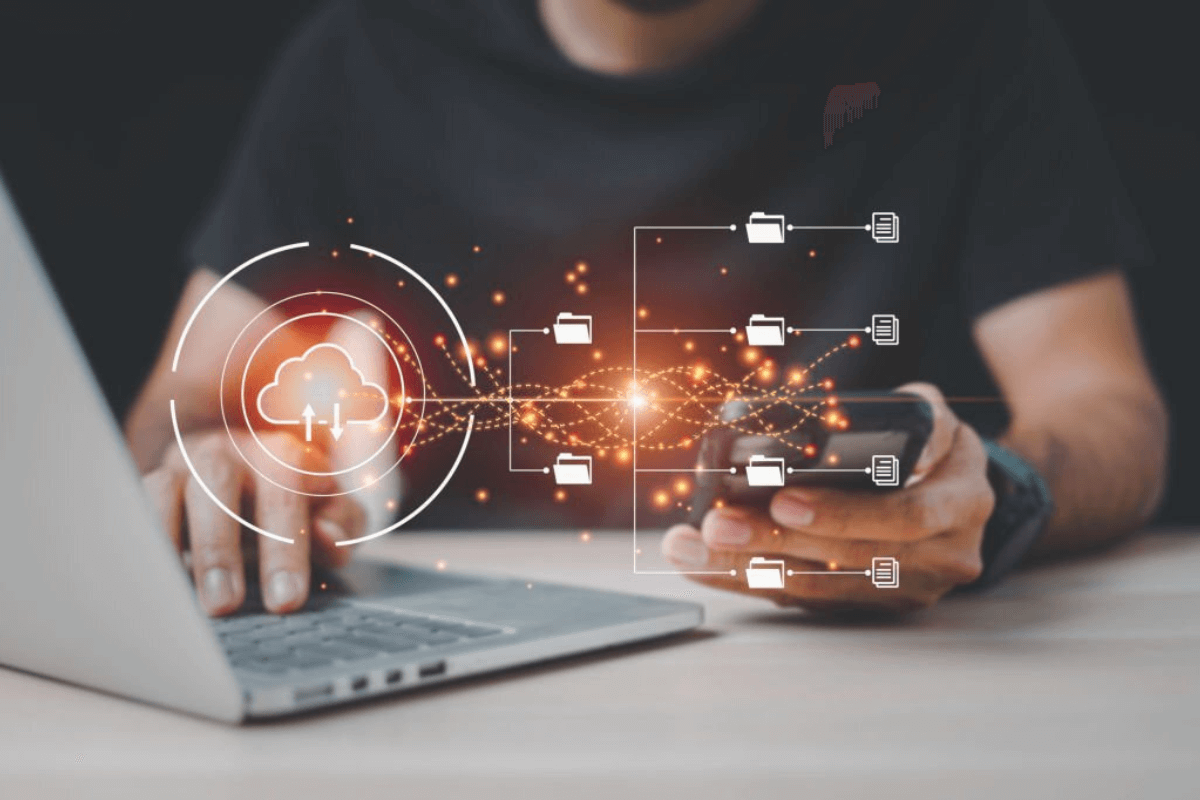
Post your comment