Salesforce Data Loader: How to Import & Export Data?
Data Loader is a client application for the massive import or export of data. Check out the best guide for Salesforce Data Loader for data import and export.
Salesforce is a powerful CRM software with a plethora of functions. The salesforce data loader is one of its most effective tools. Clients can use the data loader to import and export huge amounts of data in bulk.
It also makes it simple for salesforce users to delete, export, update or insert their records. Accrediting the certification on Salesforce helps you in mastering all the concepts required for handling business operations. You may get the specialized course on Salesforce Training from various online sources.
What Are Salesforce Data Imports And Exports?
Exporting and Importing Data across software applications is known as data importing and exporting.
It entails "translating" the information in its original format utilized in the data source's application into another system's format. This translation was typically fairly laborious, however, machine processes like transcoding and data transformation can help automate it.
Exporting implies making a copy of your Salesforce data, extracting it, and syncing it with another program or format, like a Salesforce report being exported to a CSV spreadsheet file.
Importing, on the contrary, entails copying and syncing data from many cloud repositories or databases into the Salesforce account.
As manually inputting large amounts of data consumes a lot of effort and time prevents the seamless flow of information, automatic and accurate data import and export are crucial for effective data exchange and analysis. Dataloader.io aids in this process for exporting and importing data in bulk.
Dataloader.io
It is a Salesforce data loader from a third-party application that allows you to bulk export and import data.
It makes updating, inserting, exporting, importing, upserting, and deleting the records of Salesforce for custom and standard objects easy.
We'll utilize the Upsert operation to import Salesforce contacts in our example. That implies we'll either be creating a new record or updating the one that already exists. We'll also allow email alerts so that if the import is finished, reports are automatically sent.
We'll also teach you how daily imports can be scheduled so that the CSV file is automatically imported into the Salesforce account.
Data Import In Salesforce Using DataLoader
Let us comprehend data importing by implementing the steps as follows.
Step 1: Choose your Salesforce object type, operation, and connection.
Select New Task, then Import after the installation and log on into Dataloader.io.
We'll utilize the default connection in this case. Choose Upsert, then click Next after searching for the type of object you would like importing (in this scenario, Contacts).
Step 2: Select a CSV file
Direct connections to FTP, Secure File Transfer Protocol, Box, and Dropbox are available through Dataloader.io. Choose a location to upload a CSV file.
You could also set up a third system to automatically upload the CSV file to the same location, like Database or another instance of Salesforce (your Salesforce organization's server).
This enables Dataloader.io to import your most recent data automatically into Salesforce from their data sources.
Step 3: Defining the mapping
The Dataloader.io populates the following Salesforce fields for you: Last name, First name, Phone, and Email.
Setup a Lookup through email for setting the email address as a unique identity and change Email to map to a Contact ID.
If no match is detected, click Next and select the check box on the Insert's left side as new.
Step 4: Scheduling import tasks
On a Summary page, set a schedule for Dataloader.io for running a Salesforce import task using mapping configurations you've defined every day (or monthly, weekly, hourly).
To get automated email reports every time the task runs, select the bulk API and the option “Send me the results via email” to be enabled. You could also customize the advanced configurations to your preference.
When you're done, click on “Save and Run”. New records must be uploaded to Salesforce as quickly as possible, and existing entries must be updated.
Export task creation, selecting your object and connection, constructing a custom query, then saving and executing your job are the typical processes for exporting data from Salesforce using Dataloader.io.
A custom query development aspect of the procedure is the most difficult because you'll need a clear understanding of SOQL for reviewing and ensuring you're asking the query appropriately.
You could also utilize the Query editor of SOQL in Dataloader.io's data exporting tool to construct your own custom queries.
Data Exporting In Salesforce
To use the data export service for exporting data from Salesforce, follow the steps below.
Step 1: On Salesforce, go to the option “Data Export”.
Go to Setup on a Salesforce user interface and type Data Export into a search box.
Step 2: Select the information types you want to export
For the export file, select your chosen encoding.
To make the export files use spaces rather than returns or line breaks, check the box next to Replace carriage returns with spaces. This is important for importing and integrating with other systems.
Choose the info types you'd like to export. Select Include all data and click Start Export if you're not acquainted with the names of Apex APIs.
Step 3: Scheduling your export
Set the frequency, starting and ending dates, and time, for your export schedule.
When you're finished, click Save (or Start Export when you're not scheduled and want to export your files in Salesforce right away).
If your CSV files’ zip archive is ready, Salesforce will send you an email. Extensive exports are frequently split out into many files, which you could download from the email's link.
Do you want to know how easily Salesforce leads can be exported? Open the report, then select the Export from the dropdown arrow next to an Edit button.
Select the export view, click on Export, and a .xlsx or CSV spreadsheet file will be downloaded immediately.
Conclusion:
This guide's suggestions will help you enhance your data import and export operations. Salesforce CRM data exporting and importing options help you take advantage of the greatest solutions for automating and streamlining your data analysis, sharing, and handling. Salesforce data import and export enhances your data flow, enabling you to emanate insights efficiently and effectively.
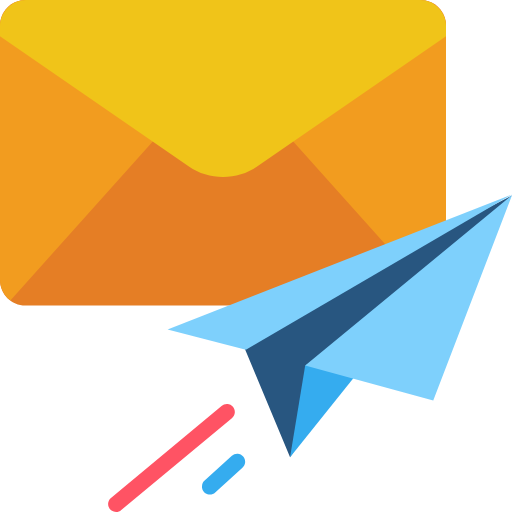
Subscribe & get all related Blog notification.



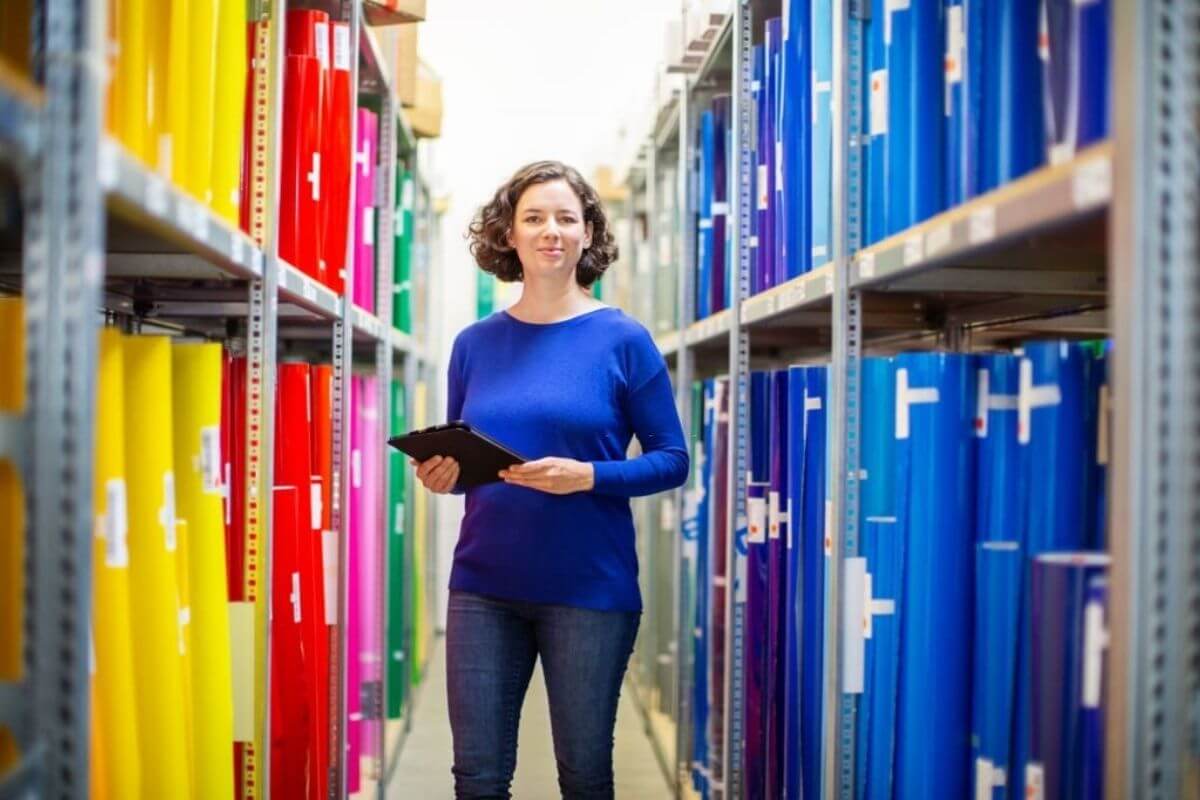
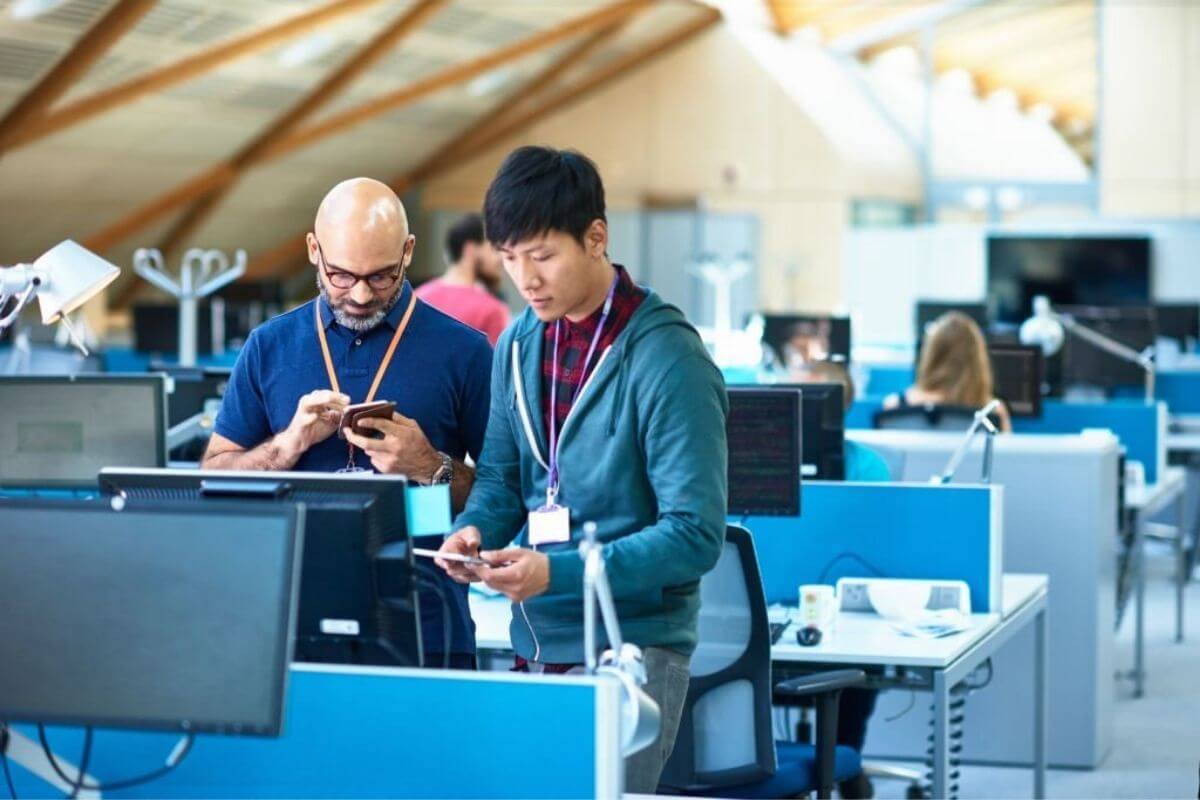
Post your comment